As part of my JavaScript learning journey, I created a fork of Jason Davies’ word cloud generator and added some new features with a few adjustments to the default parameters. The fork is hosted at nanx.me/wordcloud/ and the source code is available on GitHub. Here is an example word cloud produced by the generator:
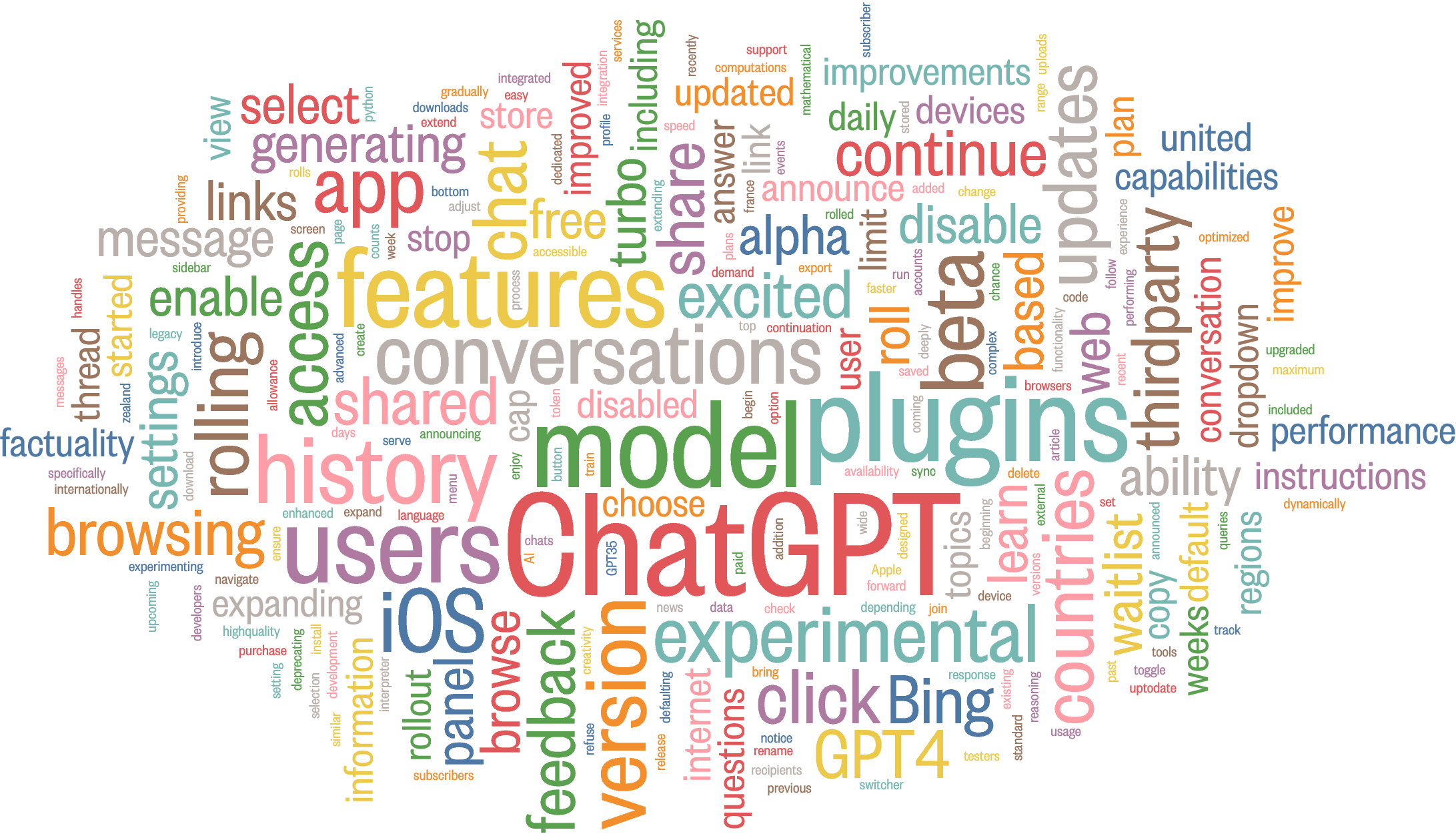
You can use this tool to create word cloud visualizations by simply pasting text and clicking the “Go” button until a satisfactory layout is produced, then export the result as a SVG image for further editing. Like the deep learning GPU selector, it is a pure client-side JavaScript solution and does not require any server-side processing.
Motivation
Text data is more challenging to visualize without explicit modeling because of its unstructured nature compared to tabular data. Although sometimes controversial, word clouds are a common visualization method for text data. Owing to their popularity, you can find implementations for drawing word clouds in practically any programming language or visualization library. However, many of the existing implementations do not have the layout quality or aesthetic appeal that I am looking for, at least not without extensive parameter tuning efforts.
Solution
A few years back, Jason Davies launched an outstanding word cloud generator built on D3.js, a JavaScript library for creating dynamic, interactive data visualizations. Its layout algorithm, input parameter design, and user interface details make it one of the most satisfactory implementations in my opinion. However, as the original application has matured over the years, it appeared to be missing some essential options and a few default values could use an update.
With this in mind, I created the forked version. The most visible changes are on colors, typefaces, and default values:
- Add a color palette selection feature, offering a wide range of options from Tableau, Viridis, ColorBrewer, ggplot2, D3, Okabe-Ito, Gephi, and FlatUI.
- Use a default font based on user’s operating system.
- macOS: Avenir Next Condensed Medium
- Windows: Franklin Gothic Medium
- Linux: Liberation Sans Bold
- Update the default values for graphical parameter inputs.
- Number of text orientations: from 5 to 2.
- Text angle range (from): from -60° to -90°.
- Text angle range (to): from 60° to 0°.
For the detailed changeset, check out the GitHub repository.
Appendix: Command-line workflow to convert SVG to PNG
Once you have tried different layouts and downloaded wordcloud.svg, it is useful to convert the SVG image to a high-quality,
optimized PNG image for further use because not all applications can render or
embed SVG images consistently. Note that this workflow might not be the one
with the least number of steps or most automated, but emphasizes conversion
quality and robustness.
Convert SVG to PDF.
Open the SVG file in the web browser and print it into a PDF file
wordcloud.pdf. For large-scale conversion tasks, you can automate this step by using headless browsers, for example, via tools like chromote.To accurately print the SVG with the preferred typeface, make sure that your operating system has the specified font installed. The SVG image, in this case, does not embed the font as data or polygons.
Crop the PDF.
Use
pdfcropto crop the PDF image to remove the white margins:pdfcrop wordcloud.pdfThis will create a cropped PDF file
wordcloud-crop.pdf.pdfcropis a command-line tool that comes with TeX Live.Convert PDF to PNG.
Use ImageMagick to convert the PDF image to a PNG image in 300 DPI:
convert -density 300 wordcloud-crop.pdf wordcloud.pngCompress the PNG image.
Use
pngquantto compress the PNG image:pngquant wordcloud.pngThis will create a compressed PNG file
wordcloud-fs8.png.
Finally, for macOS users, you can install all the mentioned command-line tools using Homebrew with the following commands:
brew install imagemagick pngquant
brew install --cask mactex